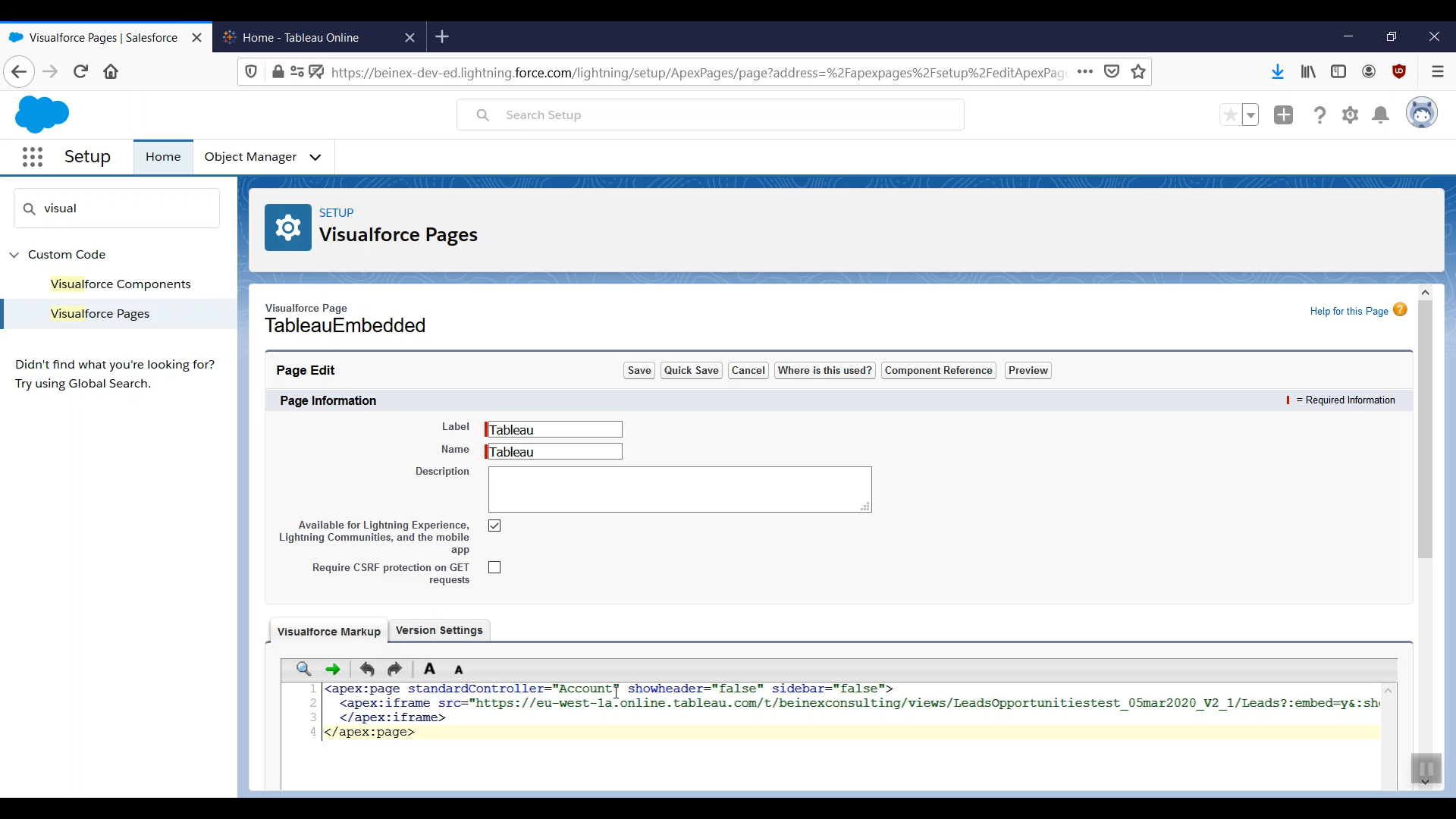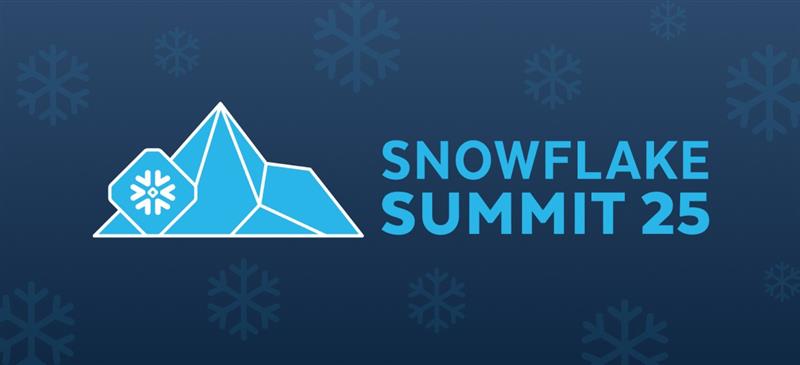Salesforce always make strategic investments to deliver comprehensive CRM features and world-class experiences to its stakeholders. The acquisition of Tableau by Salesforce triggered huge discussion in the Analytics world regarding the scope of the integration of these platforms for Enterprises. Though Tableau integration with Salesforce was known earlier, the acquisition has fueled up the scope and need for implementing Visual Analytics into CRM.
Many organizations were already using the power of Tableau in data driven decision making in customer management and have helped them improve the activities.
Better Together!!
With the combination of two best of breed platforms, the range of analytics capability is unmatched. There are more benefits and value when Salesforce and Tableau are used together than using the platforms separately.
The key benefits of integrating Tableau with Salesforce are
- Put data into the flow of daily business
- End to end data and analysis – All data and analysis in the same place i.e. within Salesforce
- Visual Analytics – Data in the form of visual charts that can convey data insight within salesforce canvas
- Answer data questions with the ability to interact with the data from Salesforce
- Use external data alongside with Salesforce data to empower the sales strategy
- Unlock Salesforce data – Empower every business to analyze salesforce data with Tableau.
Embedding Tableau Dashboard in Salesforce
Having seen the benefits of using Salesforce & Tableau together, let us see the steps to Embed a dashboard in Salesforce as a Custom tab using Visualforce Pages (think as a container to display webpage in Salesforce). In the example below we are publishing a workbook with a user filter to enable row level security and embedding it in Salesforce as a custom tab.
Step 1 : Create and Publish data to Tableau Server / Online.
Create and publish the required analysis by connecting to salesforce data using the native connector available in Tableau desktop. Here in the example we are connecting to salesforce data from the Leads Table to create a Leads overview analysis.
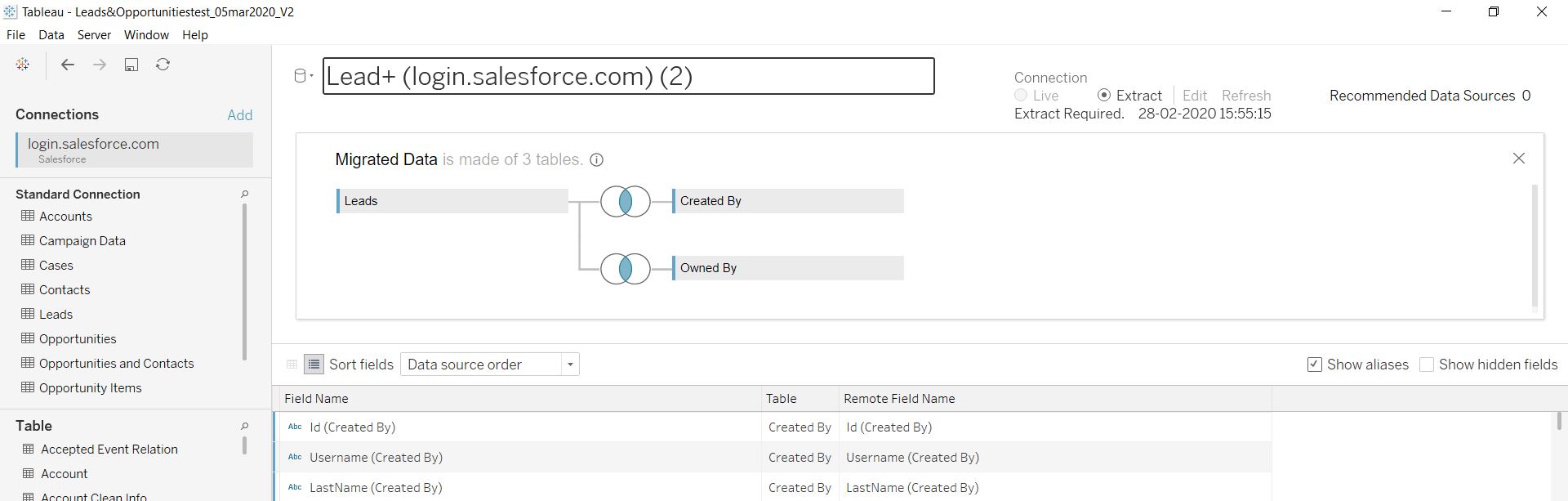
After publishing the dashboard to Tableau Server / Online, click the share button on the tool bar at top and copy the link till the first question mark “?”.

Step 2: Create a new visual force page
After we have published the dashboard, login to salesforce account and Navigate to Salesforce setup. Search for “Visualforce Pages” in the Quick find search box and select Visualforce Pages.
Click New to create a new Visualforce Page enter a name, here in the example we are using the name “Tableau”. Check the box “Available for Lightning Experience, Lightning Communities, and the mobile app”.
Replace the placeholder code in the Visualforce Markup pane with the below code.
In the code shared we are using an iframe within Visualforce Page to embed URL of our dashboard. This Visualforce page can be added as a custom tab.
Replace [URL OF THE DASHBOARD] with URL copied in step 1. Save the Visualforce page. We can also preview the page and adjust the height and width of the Iframe window.
Step 3: Create Custom Tab to add the dashboard as custom page
After we have created the Visualforce page, search for Tabs in the Quick find bar in the Setup page and select Tabs. Find the section Visualforce Tabs and create click on the new button.
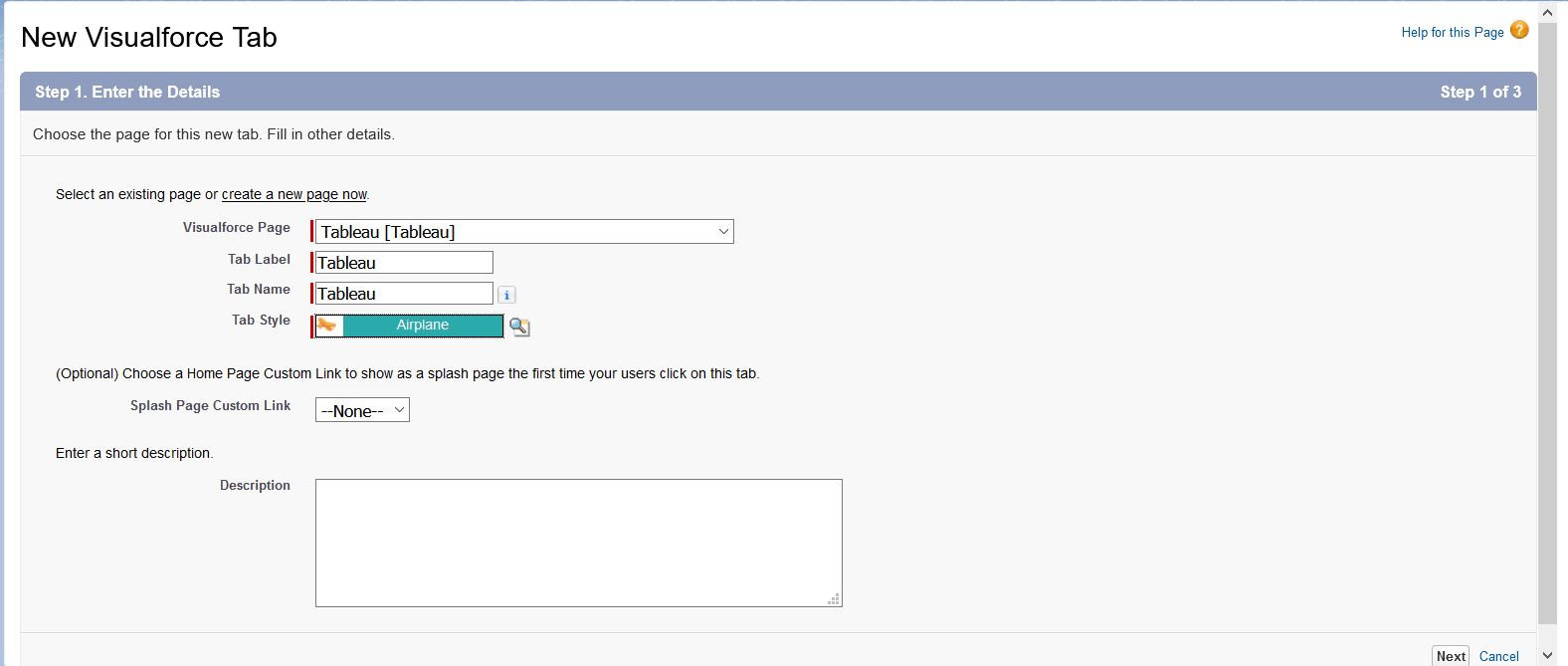
Select the visual force page which we have created in Step 3 from the drop down and Enter other details including Tab Label, Name and select any tab style and click on Next
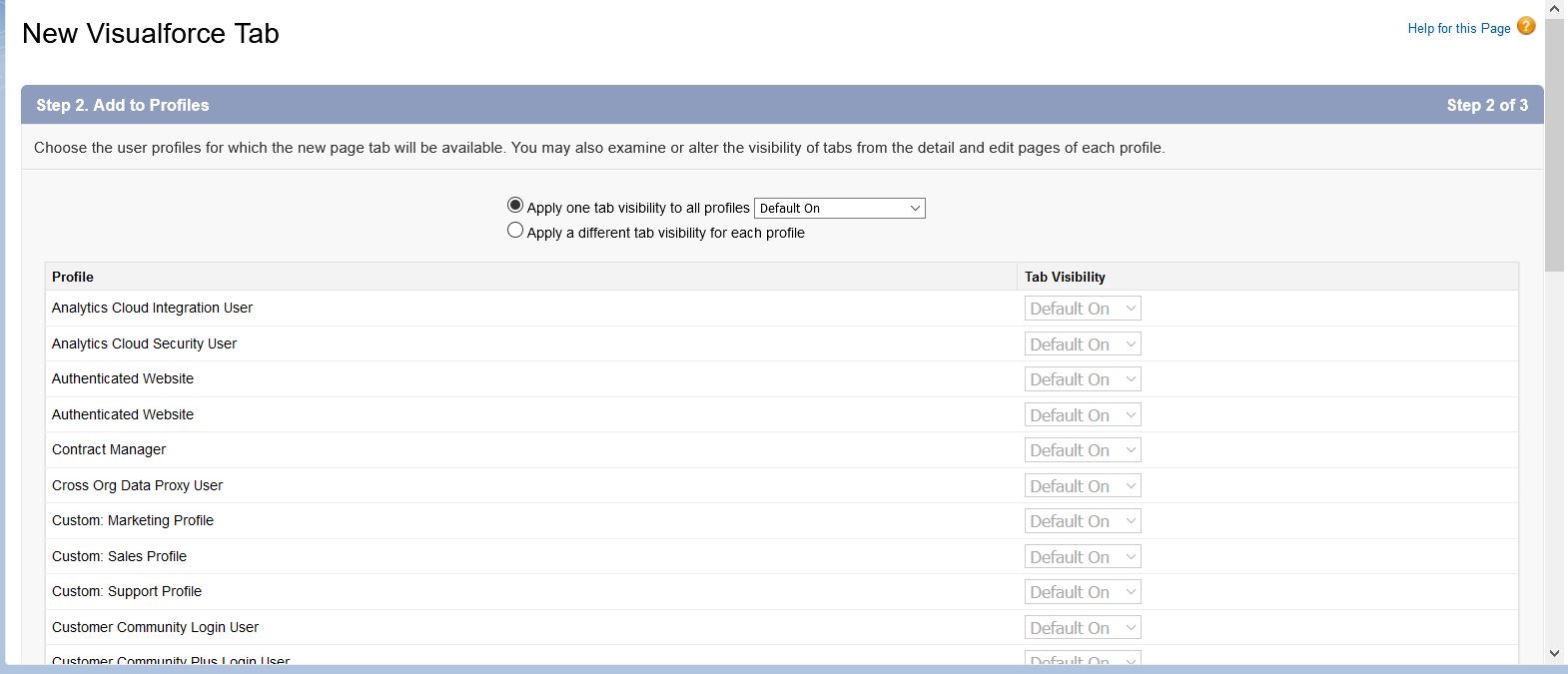
Choose the User profiles for which the Tab will be available and click Next.
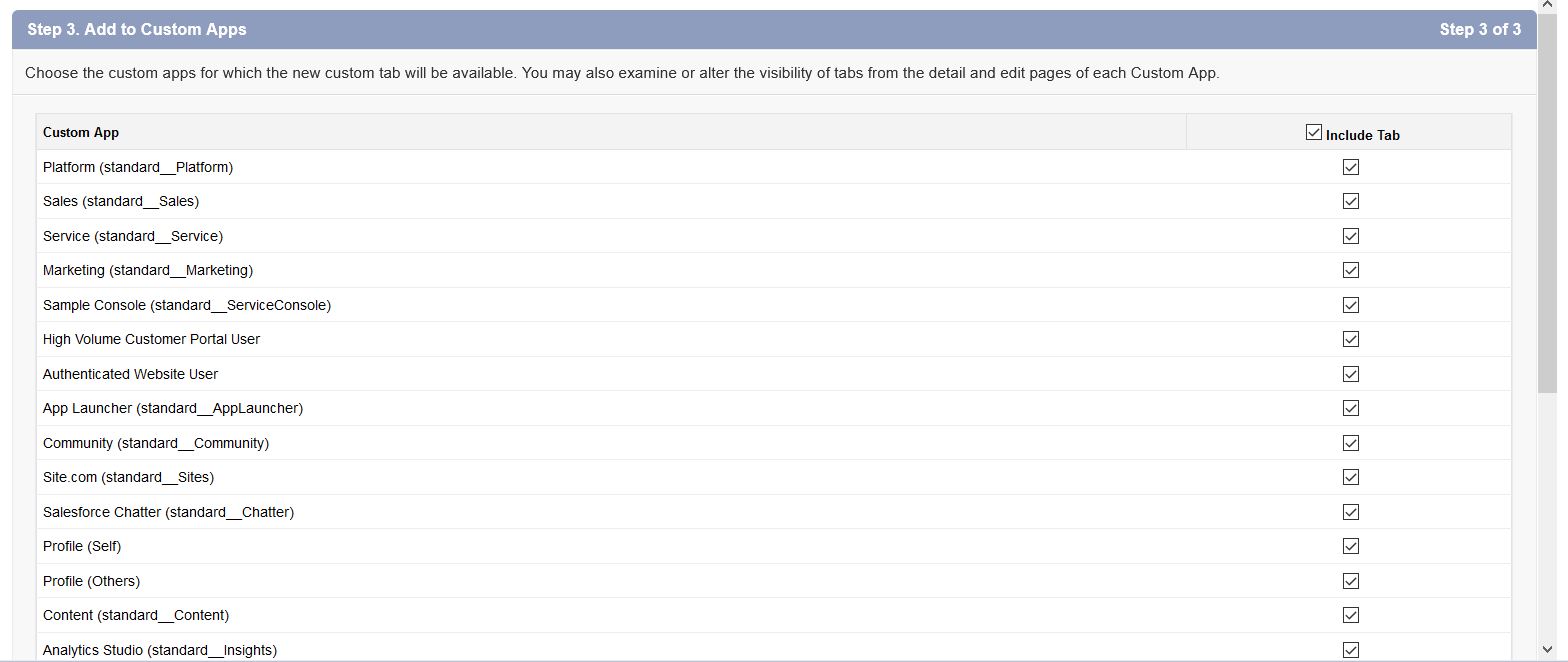
Select the Custom apps in which the New tab must be displayed and then save the Visualforce page.
Step 4 : Navigate to the App where the Visualforce Tab & check the dashboard.
Search the for the App where we have added the Custom Visualforce tab and select it. Find the name of the tab (here in the example we are using the name “Tableau”) we created in Step 3 and select the Tab.
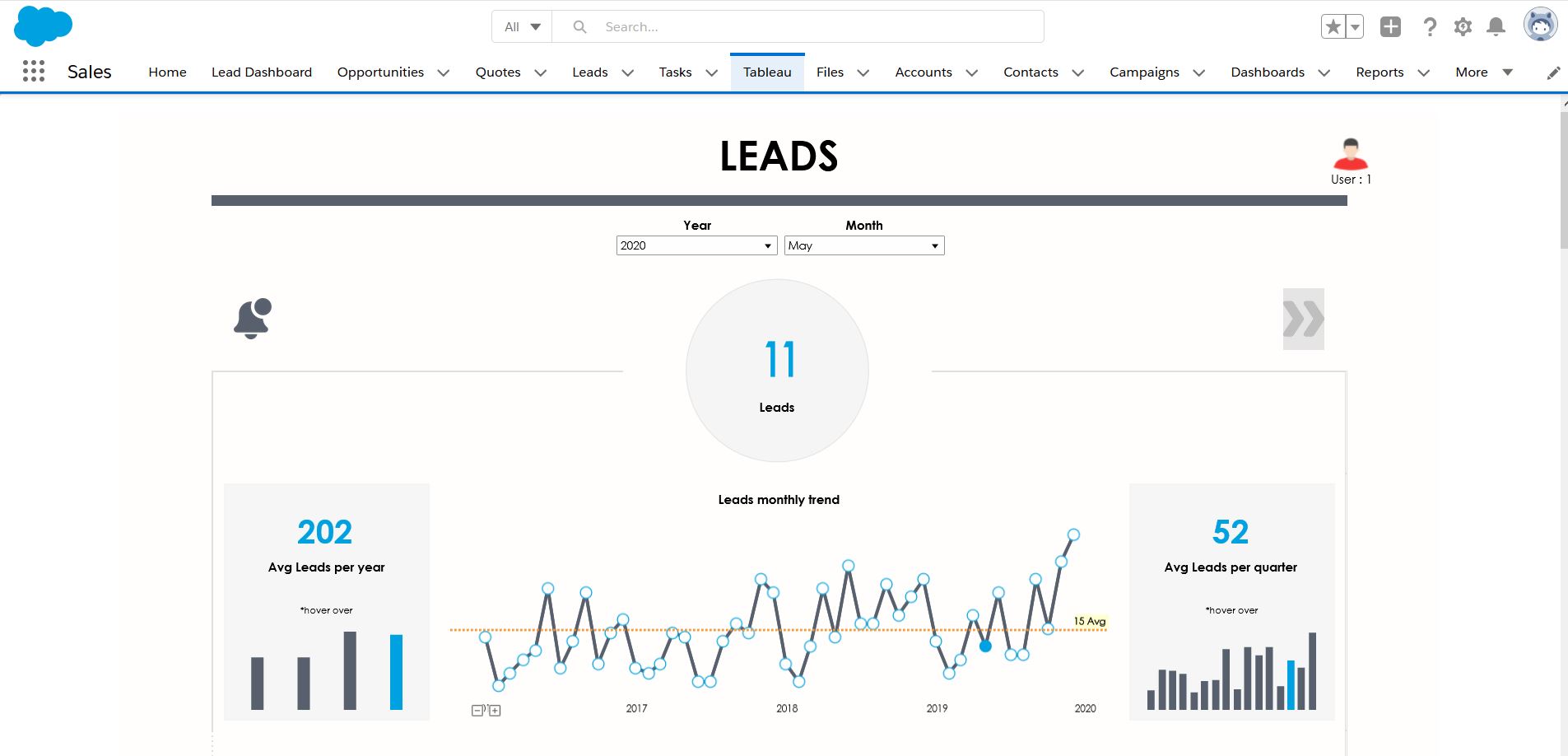
Enabling Single Sign On can improve the user experience by avoiding the Sign in prompts while accessing the Dashboard in Salesforce. This can be done by using Salesforce itself as an IdP and using a connected app. We can also enable user filters and Row level security.
Check out the video below to see the steps in detail:
If you are looking for a Salesforce / Tableau partner that can help you integrate Tableau in Salesforce, please feel free to contact us at info@beinex.com and we will be happy to provide you with our award-winning services.
Credits
Idea and Conceptualization: Mohamed Roshan
Execution: Leo Mathew
Voice Over: Darren Edward
Image: Firdous Maqbool