One of the highlights of Alteryx is Data Connections. It can be relied upon to generate and handle your data connections from a central location. The user can access it using their username and password.
The main advantages of Alteryx that set it apart :
- • data connectivity is high
- • direct access to the data sources/ bases
With the help of the Manage Data Connections window, it is possible to:
- • view connections you have already created
- • view connections shared with you
- • add new connections.
3 Steps to Create and Manage Your Data Connections with Alteryx
- Adding
- Testing
- Sharing
Let’s get to know the steps in detail:
1. To Add a Data Connection
If the user wants to add a data connection, select Add New Data Connection on the Data Connections page. Then from the Connection drop-down select the connection type.

2. Testing Data Connections
The second step is to test the data connections. A controller and two or more worker machines make up a multi-node setup of the Server. With this arrangement, the test functionality examines the connection on the controller machine rather than the individual worker computers. One should verify the identical database drivers and driver versions are installed on every system to make sure the connection will function on any of them.
Connection Test Failures
The connection tests can fail due to multiple reasons. The user can save data connections even though they have failed the connection test.
These are the most typical causes of connection tests failing:
- • The server and database can be inaccessible to you in some circumstances. For instance, only the connection end user can access the server or database in certain cases.
- • Your ability to connect to the server or database may also be blocked by network security.
- • Sometimes the server is unable to connect to the host of the database server. At that time ping the database server host while logged into the server where Server is installed to check for network connectivity. The credentials for the database are incorrect or do not have the necessary access permissions. Get in touch with the database manager.
- • The database is unavailable. To ensure that the database is operational and performing as expected, get in touch with the database administrator.
- • The Server configuration you are using has several nodes.
3. To Share a Data Connection
After creating a Data Connection, go back to the Data Connections page to share it with users or custom groups for use in Designer.
Note: Keep in mind that you must connect with a Curator or the gallery administrator to make sure that they have access to the necessary data connections if you want to allow the workflow to be used by particular users or groups.
Follow the steps mentioned below to share a Data Connection:
- • Choose the shareable data connection by clicking the pencil icon on the Data Connections screen.
- • Select Users or Custom Groups on the Modify Data Connections screen.
- • Enter a user’s or a group’s name here.
- • Choose the user or the group.
The appropriate tab lists the individual, group, or studio that you are connected to. For more information on how users can access and manage shared connections in Designer, go to Input Data Tool and Manage Data Connections in the help section of Designer.
Note: Verify that the user’s machine is installed with the same or a more recent version of the Microsoft SQL Server Native Client before initiating a Microsoft SQL Server connection. Go over to Troubleshooting.
a. Cancelling Access to a Data Connection
Choose the “x” icon next to a user’s name to remove their access to a connection.
b. Modify a Data Connection
- 1. Choose the pencil icon on the Data Connections page.
- 2. Alter the Name or Connection String fields on the Modify Data Connections screen.
- 3. You can share the connection with people and groups using the Users or Custom Groups pages.
- 4. Choose Save.
4. Delete a Data Connection
1. Choose the trash can icon next to the connection name to remove the connection.
Tools in Alteryx Designer
Let’s have a look at the input tools available in Alteryx Designer:
1. Input Data Tool

By connecting the Input Data tool to a file or database, you can utilise it to add data to your workflow. This tool has a wide range of configuration possibilities.
2. Directory Tool
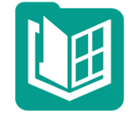
The Directory tool can be used to return a list of all the files present in the given directory. The tool returns file names along with additional details about each file, including file size, creation, and modification dates, and more.
3. Dynamic Input Tool

Using the Dynamic Input tool, it is possible to change file names, amend database queries, or alter input pathways that were created using data from your workflow are all possible If you’re reading from a database, Alteryx will do it at runtime and will dynamically select which entries are read.
4. Connect In-DB Tool

When compared to conventional analysis techniques, the Connect In-Database tool can significantly enhance performance by allowing blending and analysis on large data sets without removing the data from the database.




